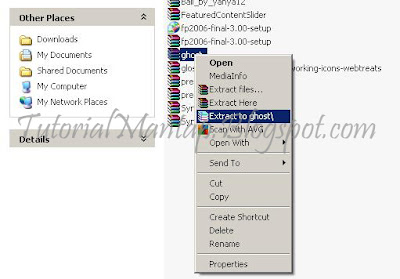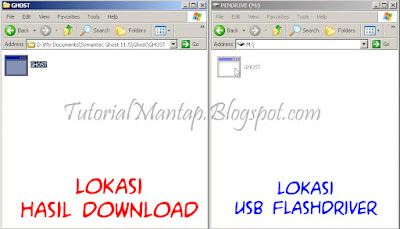Kloning Harddisk, seperti kata aslinya "Kloning" yaitu membiakkan suatu
tanaman dengan kesamaan genetik. Tentunya yang menjadi induknya harus
mempunyai genetik unggul agar menghasilkan keturunan yang unggup pula.
Sama halnya dengan kloning harddisk, yaitu menyalin semua system program
pada sebuah komputer ke komputer lain yang masih kosong, agar
dihasilkan sistem program yang sama. Perlu diingat bahwa tidak semua isi
harddisk disalin, melainkan hanya Drive C-nya saja yang merupakan
tempat tersimpannya semua program pada sistem operasi tertentu.
Berbeda dengan format ulang / instal ulang sistem operasi, yang
mengharuskan menginstal lagi software-software lain yang tidak
didukungnya. Dengan kloning harddisk ini, semua yang telah terinstal
pada komputer induk akan tersalin pula, jadi lebih menghemat waktu
tentunya.
Berdasarkan pengalaman yang telah sering saya lakukan, proses kloning
harddisk ini hanya membutuhkan sekitar 5 menit saja, atau bisa lebih
lama jika memang program yang terinstal sangat banyak. Sebagai acuan,
waktu 5 menit tersebut dihabiskan jika Drive C yang terisi sekitar 15
GB. Hal ini tentu sangat berbeda apabila Anda menginstal sistem operasi.
Untuk ukuran 15 GB, biasanya memerlukan waktu lebih dari 1 jam.
bagaimana, menarik bukan?
Sebelum terjun kepraktiknya, ada baiknya Anda mengetahui beberapa hal
penting yang sering diabaikan namun akan sangat fatal jika sampai
terjadi. Bahwasanya driver pada harddisk yang akan diisi dengan
file-file kloningan akan terhapus secara otomatis, jadi ada baiknya Anda
backup dulu. Selain itu, harus dipastikan juga bahwa driver pada
harddisk yang akan diisi file kloningan harus mempunyai kapasitas
penyimpanan file yang lebih besar daripada driver pada harddisk induk.
Contohnya Anda akan mengkloning Drive C yang memiliki kapasitas
penyimpanan 20GB, maka Drive C pada harddisk yang akan diisi harus lebih
dari 20GB agar tidak terjadi overlapping yang nantinya bisa saja
berpengaruh terhadap susunan partisi lainnya. Jika Anda telah siap untuk
melakukan kloning harddisk, silahkan ikuti langkah-langkahnya.
-1- Persyaratan Kloning Harddisk
- Aplikasi Symantec Ghost 11.5
- Flashdisk sebagai media Post Booting, tidak usah yang besar-besar, seadannya saja.
- Harddisk induk harus mempunyai lebih dari 1 partisi. Partisi lainnya akan digunakan untuk menyimpan Backup Image File.
-2- Pembuatan Booting USB Flashdisk
- Klik tombol di bawah ini untuk mengunduh file Symantec Ghost 11.5
- Extract hasil unduhan Anda
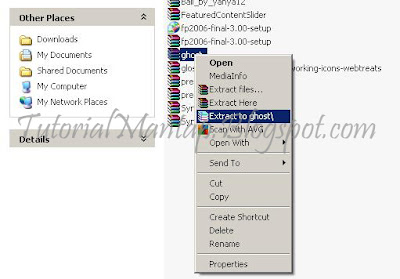 |
| -1- Pembuatan Booting USB FDD |
- Masukkan USB yang ingin dibuat booting
- Jalankan "Format Tool.exe" yang ada dalam folder "Format USB"
- Di Device biasanya sudah terbaca jenis USB yang dimasukkan, pada
"Format Options" conteng "Create a DOS Startup Disk". Di kolom "Using
DOS System Files Located At" Arahkan ke folder "Boot" di paket download
yang sudah di-extract.
 |
| -2- Pembuatan Booting USB FDD Bagian 2 |
- Klik tombol "Start" untuk melakukan format USB dan tunggu sampai proses format selesai, klik "OK" dan "Close"
 |
| -3- Pembuatan Booting USB FDD Bagian 3 |
Sampai di sini, proses Pembuatan Booting USB FDD telah selesai, lanjut ke tahap Backup Windows
-3- Backup Windows
- Copy file "GHOST.exe" yang ada di folder "GHOST" pada hasil unduhan ke "USB Flashdisk Drive"
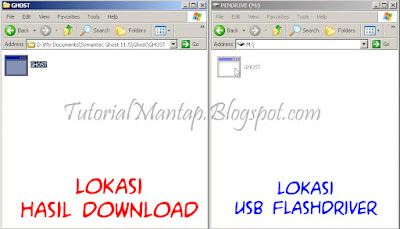 |
| -4- Backup Windows |
- Restart komputer Anda kemudian tekan terus-menerus tombol "Delete"
pada saat pertama kali post boot untuk masuk Bios, ubah first boot
menjadi USB FDD
 |
| -5- Backup Windows Bagian 2 |
- Jika pengaturan BiOs Anda sudah benar, maka saat boot pertama akan
langsung masuk command prompt "C:\", ketik ghost.exe kemudian Enter
 |
| -6- Backup Windows Bagian 3 |
- Setelah aplikasi Ghost terbuka, klik "OK" untuk melanjutkan. Jika
mouse Anda tidak berfungsi, gunakan keyboard (Tab, Arah Panah dan
Enter).
 |
| -7- Backup Windows Bagian 4 |
- Pilih "Local", "Disk" dan "To Image"
 |
| -8- Backup Windows Bagian 4 |
- Akan terlihat jenis Hardisk, pilih "Source Drive" yang berisi Sistem Operasi Windows yang akan di-Backup (biasanya Drive C)
 |
| -9- Backup Windows Bagian 5 |
- Pilih di mana backup windows akan disimpan (harus memiliki kapasitas
penyimpanan yang cukup), misalnya di drive D, E, atau F, yang jelas
jangan di drive yang sama (Drive C). Masukkan nama filenya di kotak
"File Name" misalnya "Backup". Kemudian klik "Save"
 |
| -10- Backup Windows Bagian 6 |
- Muncul dialog pertanyaan untuk meng-compress image file, pilih "Fast"!
 |
| -11- Backup Windows Bagian 7 |
- Proses Backup Windows berjalan, tunggu sampai 100%.
 |
| -12- Backup Windows Bagian 8 |
- Setelah selesai, restart komputer. Anda boleh melihat dulu hasil
Backup Windows, dengan mengembalikan pengaturan Bios ke semula dan cabut
USB Flasdisk-nya, atau boleh langsung melanjutkan ke tahap "Restore
Windows".
-4- Restore Windows
- Pastikan "First Boot" pada Bios Anda adalah "USB FDD", dan ketikkan
"ghost.exe" pada "Command Prompt" seperti langkah sebelumnya.
- Jika pada tahap sebelumnya Anda memilih menu "Partition To Image", sekarang kebalikannya, yaitu "Partition From Image".
 |
| -13- Restore Windows |
- Cari di mana "Backup Windows" Anda simpan, lalu klik "Open"
 |
| -14- Restore Windows Bagian 2 |
- Terlihat sumber partisi, pilih "Primary" lalu "OK"
 |
| -15- Restore Windows Bagian 3 |
- Pilih jenis Hardisk yang digunakan, lalu "OK"
 |
| -16- Restore Windows Bagian 4 |
- Akan terlihat partisi yang akan kita timpa atau Restore Windows,
kalau windows yang sebelumnya diinstal di partisi C maka restore yang
kita lakukan harus di partisi C (jangan sampai salah pilih) Lalu klik
"OK"
 |
| -17- Restore Windows Bagian 5 |
- Muncul pemberitahuan apakah kita benar ingin melakukan Restore Windows, kalau sudah yakin pilih "Yes"
 |
| -18- Restore Windows Bagian 6 |
- Biarkan proses berjalan sampai 100%. Setelah selesai restart komputer dan cabut USB biar booting windows seperti biasa.
 |
| -19- Restore Windows Bagian 7 |