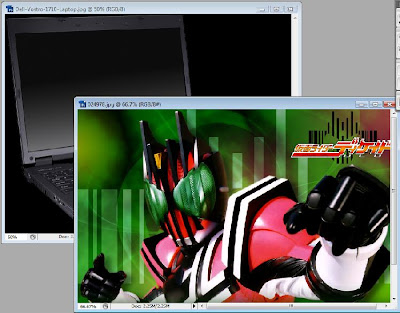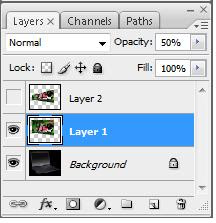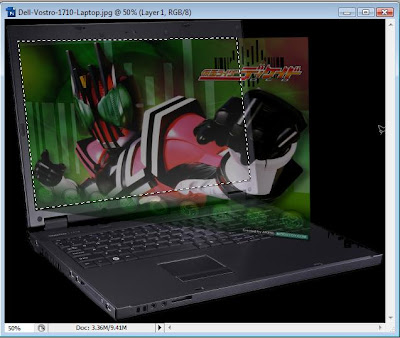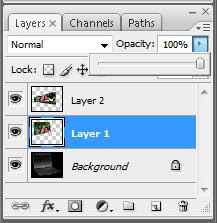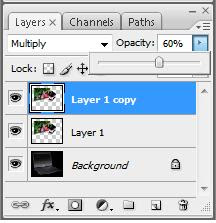Menggali Informasi: Mengetahui Motherboard
Pertama, ketahuila konfigurasi aktual mothberboard awal agar dapat mengetahui bagian mana saja yang perlu “digenjot”. Produsen motherboard biasanya menyediakan berbagai program khusus pada CD driver, yang menampilkan informasi BIOS, chipset, dan lain-lain. Alternatifnya, gunakan program CPU-Z.
Setelah meng-install dan menjalankan CPU-Z, akan terlihat nama prosesor, clock speed, multiplier, dan bus speed yang diperlukan saat tuning. Versi BIOS dan chipset dapat diketahui melalui tab “Motherboard”. Tab “Memory” dan “SPD” menginformasikan keterangan teknis mengenai RAM. Jika perlu, buat screenshot dari setiap tab dan cetak agar dapat Anda lihat setiap saat.
Persiapan: Backup dan Ukur
Untuk meminimalisir risiko tuning motherboard, lakukan beberapa langkah antipasi. Instalasikan juga program benchmark untuk mengukur tingkat keberhasilan tuning.
MEMBUAT BACKUP: Apabila Windows tidak dapat di-start setelah tuning, kembalikan setting BIOS ke default setting melalui “Load Setup Default”. Pada beberapa kasus ekstrem, data bisa hilang. Oleh karena itu, backup file-file penting Anda.
MEMONITOR: Masalah lainnya yang perlu diwaspadai adalah panas. Apabila komponen menjadi panas, usia pakainya berkurang. Dalam BIOS (biasanya diakses melalui tombol [ECS] setelah PC dihidupkan) tersedia fungsi seperti “Power|Hardware Monitor” [AMI] yang menampilkan suhu dan kecepatan putas kipas-kipas yang ada.
Bagi yang lebih suka bekerja di desktop Windows, dapat meng-install SpeedFan. Kipas mana saja yang ditampilkan pada tab “Readings” tergantung motherboard-nya. Bila kecepatannya tidak terbaca, berarti motherboard Anda tidak didukung SpeedFan. Sebaliknya bila didukung, Anda dapat memilih komponen tertentu di bawah “Charts” untuk melacak masalah panas melalui “Analyze|temperatures”. Apabila semua baik-baik saja, minimize windows SpeedFan.
Untuk juga mengawasi harddisk, SpeedFan menawarkan tab “S.M.A.R.T”. Sayangnya, pada PC yang dipergunakan oleh kami dengan Windows Vista Ultimate, fasilitas ini tidak berfungsi. Alternatifnya, gunakan HDDlife yang menyediakan fungsi yang sama. Anda dapat mengintegrasikannya sebagai gadget pada sidebar Vista, tetapi informasi yang ditampilkan lebih sedikit.
KONFIGURASI BENCHMARK: Selanjutnya, gunakan program benchmark untuk mengukur kinerja PC. Untuk Windows XP gunakan PCMark05, untuk Windows Vista, gunakan PCMark Vantage. Semua program tersedia di www.futuremark.com. Setelah start, Anda perlu mendaftar sekali melalui e-mail dan mengklik “Trial”. Melalui “Run Benchmark”, program ini akan menjalankan pengujian dan mengukur performa PC. Yang diuji antara lain playback HD video, selancar di Internet, foto editing, dan game. Selama pengujian, Anda tidak boleh menyentuh mouse dan keyboard agar prosesnya tidak terganggu dan hasilnya lebih akurat. Terakhir, Anda mendapat point total yang dapat dibandingkan kemudian dengan hasil setelah tuning.
Update: Yang Paling Aktual Biasanya Lebih Optimal
Sebagai langkah pertama tuning, update semua driver dan BIOS. Hasilnya bisa langsung “terasa”. Untuk meng-update BIOS, banyak produsen motherboard menyediakan utility khusus. Pada PC (motherboard ASUS) yang diuji, kami memakai utility ASUS Update Utility 7.14.01. Melalui “Check BIOS Information”, tipe dan versi BIOS yang ada dapat diketahui. Apabila versi lebih baru telah tersedia, backup dahulu BIOS yang ada melalui “Save current BIOS to file”. Selanjutnya, download BIOS terbaru dan jalankan update. Apabila gagal, restorasikan saja BIOS yang lama.
Catatan: Apabila produsen tidak menyediakan utility update khusus, gunakan UniFlash atau Dr. DOS BIOS Boot Disk yang dapat diperoleh di www.wimsbios.com/biosutil.jsp. Untuk meng-update driver, gunakan versi demo Everest Ultimate Edition (www.lavalys.com). Setelah Start, Everest akan mengidentifikasi hardware yang ada. Setelah itu, pilih “Report|Report Wizard”. Batasi pada “Hardware related-pages” dan buat sebuah file HTML. Dalam laporannya tersedia juga link ke produsen setiap komponen hardware. Periksa di sana, apakah tersedia sebuah driver baru. Jika tersedia, download dan instal driver tersebut. Setelah semua driver ter-update, jalnakan PCMark. Pada PC yang dipakai, terjadi peningkatan performa dari 3.260 menjadi 3.566 poin. Ini setara dengan peningkatan sekitar 9%.
Cukup Menginjak Pedal Gas: Overclocking Otomatis
Sekarang saatnya memberi motherboard tambahan “gigi”. Hampir semua produsen motherboard menawarkan program dan konfigurasi BIOS untuk overclocking PC dengan mudah. Pada contoh berikut ini kami akan menunjukkan caranya pada motherboard ASUS P5B. Pada motherboard lain caranya kurang lebih sama.
Apabila Anda ingin meng-overclock PC dari desktop Windows, gunakan program overclocking khusus dari produsen motherboard, seperti OC Guru (Abit), EasyTune (Gigabyte), atau AI Suite dari ASUS.
Untuk overclocking otomatis dengan AI Suite, pilih “AI N.O.S.” Pada “NOS Mode” pilih opsi “Manual” dan “Auto” untuk “Sensitivity”. Program secara otomatis melakukan overclocking jika prosesor mendapat beban (load) tinggi. Agar setting aktif, restart PC. Saat restart, periksa di BIOS melalui “Advanced|JumperFree Configuration”, apakah “AI Tuning” di atur pada “AI NOS” dan “NOS Mode” pada “Auto”. Bila tidak, atur seperti itu. Simpan dengan menekan [F10] dan start Windows.
Terakhir periksa, bagaimana hasil overclocking otomatis dengan AI NOS. Untuk itu, instal utility OCCT (www.ocbase.com/perestroika_en). Setelah start, pilih “Custom” dan “Mix” dalam daftar. Klik “On” untuk menjalankan stress test pada PC. Apabila PC tetap berfungsi stabil, berarti PC tersebut telah stabil. Catatan: Apabila Windows tidak dapat di-start setelah overclocking, batalkan setting dalam BIOS Setup yang dibuat oleh AI NOS melalui “Advanced|JumperFree Configuration|AI Tuning”.
Saingan: Perintah-Perintah yang Menghambat
Apabila stress test berhasil dilalui dengan baik, ukur kembali peningkatan performa. Pada pengujian hasilnya cukup bagus, tetapi hasil yang dicapai (3.780 poin) dianggap masih terlalu sedikit. Apabila Anda pun merasakan hal yang sama, setting BIOS bisa sedikit membantu.
Mulailah melalui menu “Advanced|CPU Configuration”. Nonaktifkan “C I E Support”. Fasilitas ini (bila didukung) memang dapat menurunkan konsumsi daya sehingga ramah lingkungan, tetapi sayangnya membuat tegangan core (Vcore) pada motherboard ASUS P5B menjadi terlalu rendah. Apabila Anda menggunakan Q-Fan yang terintegrasi pada AI Suite sebagai pengganti SpeedFan, lihat dalam “Power|Hardware Monitor”, apakah setting BIOS sudah tepat. Pada PC yang diuji, Q-Fan tidak memperhatikan sebuah setting: “Chassis Q-Fan Control” harus diatur pada “Enabled” agar kipas berfungsi dengan benar. Di bawah “Chipset|North Brigde Configuration” terdapat “PEG Link Mode” yang Anda atur pada “Auto”. Dalam setting lain, fasilitas ini meningkatkan clock speed PCIe bus sekitar 15%, di mana PC yang telah di-overclock bisa menjadi tidak stabil.
PCMark Vantage memberi 3.814 poin setelah tuning kipas. Overclock maksimal 20% (3.912 poin) yang dapat dilakukan oleh AI NOS tidak tercapai, tetapi PC tes berfungsi stabil. Anda tidak perlu khawatir komponen PC rusak akibat kepanasan. Namun, bagi Anda yang lebih “pede” masih dapat “mengangkat” PC lebih jauh.
Bagi Para Profesional: Genjot Hingga Batas Maksimum
Pada tahapan “kritis”, tersimpan potensi peningkatan performa 30% ke atas. Apakah tuning hardware semacam itu layak dilakukan, tergantung keputusan Anda. Peningkatan yang signifikan memang cukup menggoda, tetapi usia komponen akan pendek dan Anda pun bisa saja membutuhkan sistem pendinginan non-stardar, seperti water cooling.
Anda dapat “menggali” potensi BIOS dan PC lebih dalam dengan manual overclocking. Overclock seperti ini biasanya diterapkan pada clock speed FSB yang meningkatkan performa semua komponen yang ada. Kami memilih metode ini setelah mengatur beberapa setting dalam BIOS.
MENYIAPKAN SISTEM: Melalui “Advanced|JumperFree Configuration” atur “AI Tuning” pada “Manual”. Karena PCI bus sangat sensitif terhadap overclocking, atur agar clock speed-nya statis melalui “PCI Express Frequency|100” dan “PCI Clock Synchronization Mode|33.33 MHz”.
Konfigurasi memori pun perlu “digarap”. Pilih nilai terendah sebagai “DRAM Frequency””. Pada Asus P5B nilainya “DDR2-533MHz” atau berada di atas clock speed asli (karena overclock FSB). Atur juga “Memory Voltage” pada “1.90 V”.
Selanjutnya, pindah ke menu “Advanced |Chipset|North Brigde Configuration”. Di sana, atur “Configure DRAM Timing by SPD” pada “Disabled” dan pilih 5 untuk nilai CAS# Latency, RAS# to CAS# Delay, dan RAS# Prechange. Adapun untuk nilai RAS# Activate berikan nilai 15. Nilai-nilai lainnya biarkan apa adanya atau pilih “Auto”.
Pertanyaan terakhir mungkin mengkhawatirkan bagi sebagian orang. Prosesor dengan beban besar pasti butuh tenaga besar. Jadi perlukah tegangannya ditingkatkan? Bila ya, berapa? Tegangan core yang tinggi membuat prosesor menjadi panas. Pada sistem pendinginan buruk, usia prosesor akan turun drastis. Sebaliknya bila tegangan terlalu rendah, PC menjadi kurang stabil. Di sini, solusinya hanya mencoba dan menempun risiko. Tingkatkan tegangan core sedikit demi sedikit. Berdasarkan pengalaman, tegangan di atas 1.4 V cukup berbahaya bagi prosesor yang diuji (Intel E6600), terutama bila menggunakan kipas prosesor biasa.
PC OVERCLOCKING: Apabila prosesor stabil, tuning dapat dimulai. Masukkan ke dalam BIOS sebuah nilai yang lebih tinggi 20 MHz daripada yang ditampilkan melalui “Advanced|JumperFree Configuration|CPU Frequency”. Selanjutnya, jalankan sebuah stress test dengan OCCT. Pantau suhu prosesornya melalui “Power|Hardware Monitor” dalam BIOS atau dengan AI Suite dan OCCT dalam Windows.
Usahakan agar suhu prosesor berada di bawah 60 derajat Celsius. Sedangkan pada beban penuh, tidak boleh lebih dari 90 derajat Celcius. Suhu di atas itu akan berbahaya bagi prosesor. Selama sistem berfungsi stabil, Anda bisa terus meningkatkan “CPU Frequency”. Apabila timbul masalah, turunkan clock speed per 10 MHz hingga Windows dan aplikasi kembali berfungsi stabil.
OPTIMALISASI RAM: Apabila clock speed ideal telah dicapai, atur memori melalui “Advanced|Chipset|North Bridge Configuration”. Turunkan nilai CAS# Latency menjadi 3 dan cobalah men-start Windows. Apabila tidak berhasil, naikkan nilainya menjadi 4. Lakukan prosedur yang sama pada “RAS# to CAS# Delay” dan “RAS# Prechange”. “RAS# Activate to Prechange” yang tidak terlalu sensitif dapat Anda beri nilai 10. Pada prinsipnya, semakin rendah nilainya, semakin cepat memori bekerja. Namun, ia harus mampu memproses nilai-nilai yang lebih rendah. Sebagai alternatif, Anda pun dapat meningkatkan PC dan membawa nilai-nilai yang valid dari chip memorinya secara langsung.
HASIL: Akhirnya, didapatkan pencapaian overclock prosesor dari 2.4 GHz menjadi 3.058. Ini artinya, terjadi peningkatan sekitar 27% atau 3.983 poin dalam PCMark. Peningkatan kinerja PC yang lebih besar masih bisa Anda capai. Syaratnya gunakan pendinginan khusus (non standar) yang tentu tidak murah.